It's easy to change the color of the taskbar in Windows 11 to enhance and personalize the already stylish design in Windows 11, why not!1.) ... In Windows 11 simply change the color of the taskbar!
|
| (Image-1) How to change taskbar color in windows 11? |
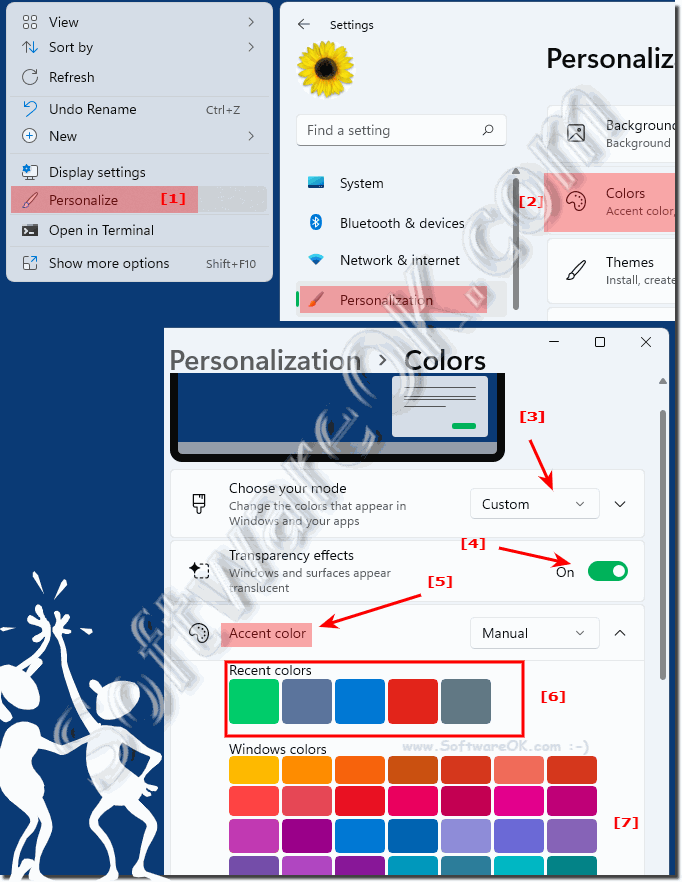 |
2.) Does it make sense to change the color of the taskbar in Windows 11?
Another important point is that Windows 11's visual effects generally have no impact on your PC's performance. This also applies to the rounded corners of the windows, which give the operating system a modern and aesthetically pleasing look. Even if you change the taskbar color or make other visual adjustments, you shouldn't notice any noticeable performance hit.
To change the color of your taskbar, you can easily use the "Accent Color" section in Windows 11's Settings. Here you can select a color from the color grid that suits your preference. If none of the preset colors suit your needs, you have the option to select a custom color and use it for your taskbar using the Show Colors option. This allows you to customize your desktop interface the way you want and create an environment that suits your personal style.
3.) More tips on the settings under Windows 11!
►► Are Windows 11 visual effects slowing down the PC?
►► Windows 11 fonts and fonts folder?
►► The Windows 11 settings!
►► I don't want my Windows 11 taskbar to be centered!
Windows 11's personalization options are diverse and offer a wealth of options to customize your workspace. By customizing the color of the taskbar, you can express your preferred aesthetic and make your desktop a place that reflects your personal style. Whether subtle or bold, the choice is entirely yours.
Furthermore, customizing the taskbar color in Windows 11 is a simple process that does not require advanced technical knowledge. With just a few clicks you can change the color of your taskbar and customize your operating system to your preferences. It's an easy way to add a personal touch to your workspace and make your Windows 11 PC a place you love to be.
| (Image-2) The color of the taskbar in Windows 11! |
 |
4.) Important questions and short answers about Windows 11 taskbar color and more!
1. How do I change the taskbar color in Windows 11?
To change the taskbar color in Windows 11, go to Settings > Personalization > Colors and select an accent color.
2. Can I personalize the taskbar color in Windows 11?
Yes, you can personalize the taskbar color in Windows 11 by selecting a custom accent color.
3. What are the steps to change the taskbar color in Windows 11?
Open Settings, go to Personalization, select Colors, enable Transparency Effects, select an accent color, and enable "Show accent color on Start and taskbar."
4. How do I enable transparency effects in Windows 11?
Go to Settings > Personalization > Colors and turn on the switch for Transparency Effects.
5. Where can I find the Accent Color option in Windows 11?
The Accent Color option can be found in Settings > Personalization > Colors.
6. Is it possible to choose a custom color for the taskbar in Windows 11?
Yes, it is possible to choose a custom color by clicking on Custom Color in the Colors section.
7. What keyboard shortcut focuses the desktop in Windows 11?
The Windows + D
keyboard shortcut focuses the desktop in Windows 11.
8. How do I open the customization menu in Windows 11?
Right-click on the desktop and select Customize from the context menu.
9. Can I set Windows mode to Dark to change the taskbar color?
Yes, set Windows mode to Dark by going to Settings > Personalization > Colors and selecting Dark under Choose your default Windows mode.
10. Why should I change the color of my taskbar in Windows 11?
Changing the color of the taskbar can add a personal touch to your desktop and customize it according to your preferences.
11. Do visual effects affect Windows 11 performance?
Visual effects in Windows 11, including changing the taskbar color, usually do not have a noticeable impact on performance.
12. What are the benefits of changing the taskbar color in Windows 11?
The benefits include more personalized desktop design, customization to personal preferences, and a more engaging user experience.
13. How do I enable "Show accent color on Start and taskbar" in Windows 11?
Go to Settings > Personalization > Colors and enable the "Show accent color on Start and taskbar" option.
14. Is there a performance impact when changing the taskbar color in Windows 11?
No, changing the taskbar color usually doesn't result in a noticeable performance impact.
15. What are the steps to change the taskbar color through Settings?
Open Settings, select Personalization, go to Colors, enable Transparency Effects, choose an accent color, and enable "Show accent color on Start and taskbar."
16. How do I customize colors in Windows 11?
Go to Settings > Personalization > Colors and choose either a preset accent color or a custom color.
17. Can I turn off transparency effects in Windows 11?
Yes, go to Settings > Personalization > Colors and turn off the switch for Transparency Effects.
18. What does "Custom mode" mean in Windows 11 color settings?
"Custom mode" allows you to choose separate settings for Windows mode and app mode, e.g. Windows in dark mode and apps in light mode.
19. How do I choose an accent color in Windows 11?
Go to Settings > Personalization > Colors and select a color under Accent color or create a custom color.
20. Where is the Personalization section in Windows 11 settings?
Open Settings and click Personalization in the left menu.
21. How do I change the color of the taskbar without affecting performance?
Follow the steps to change the taskbar color in Settings > Personalization > Colors. Changing the color usually has no noticeable impact on performance.
22. How do I personalize my desktop in Windows 11?
Customize the colors, backgrounds, and transparency effects in Settings > Personalization to make your desktop look your own.
23. Can I make the desktop look more beautiful in Windows 11 by customizing the colors?
Yes, you can make the desktop look more beautiful by choosing accent colors and backgrounds in Settings > Personalization.
24. What impact does the rounded corners of windows in Windows 11 have on performance?
What impact do the rounded corners of windows in Windows 11 have on performance? The rounded corners of windows usually have no noticeable impact on the performance of the system.
25. How do I make sure the accent color is applied to the taskbar in Windows 11?
Turn on "Show accent color on Start and taskbar" in Settings > Personalization > Colors.
FAQ 197: Updated on: 25 August 2024 10:29
